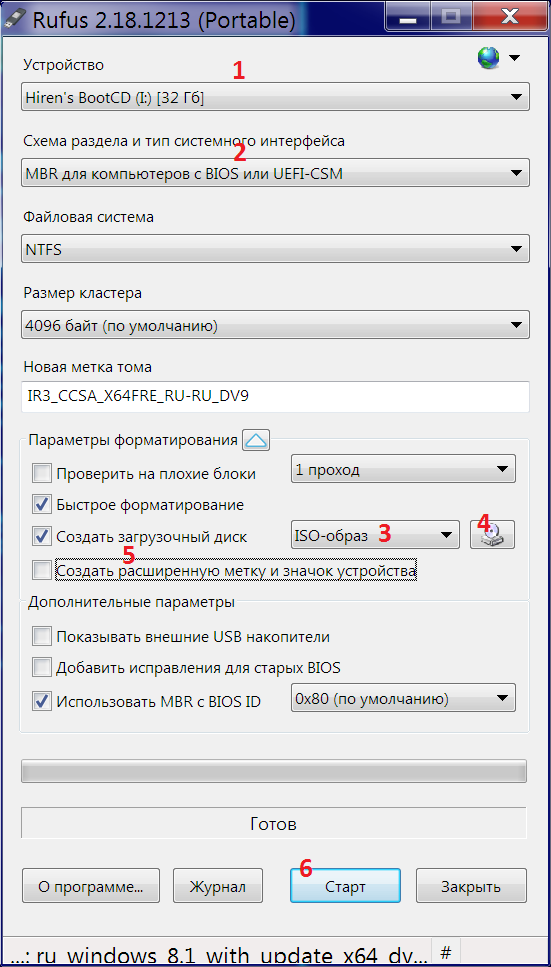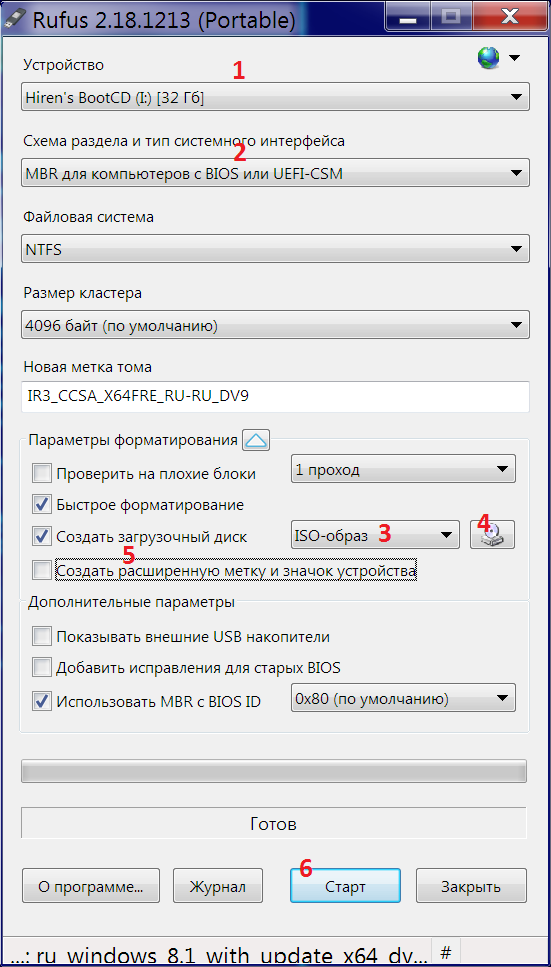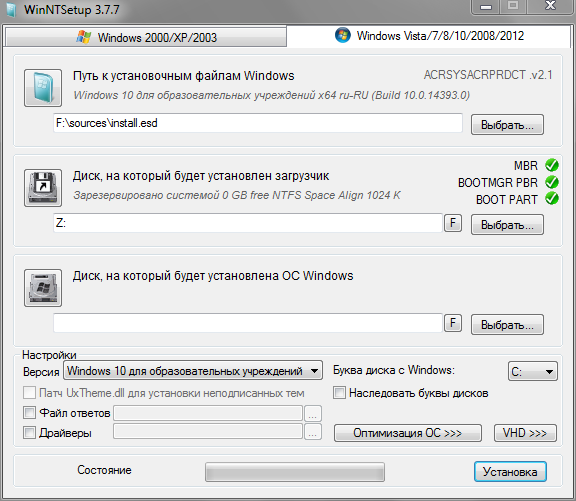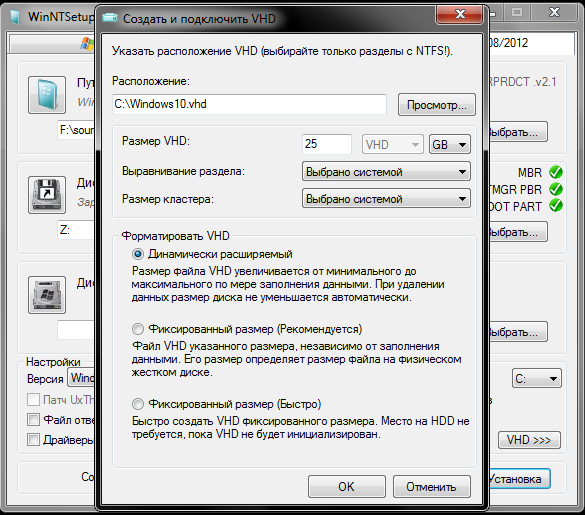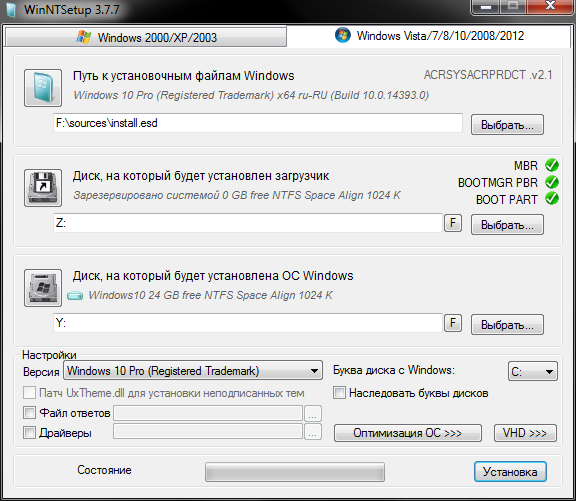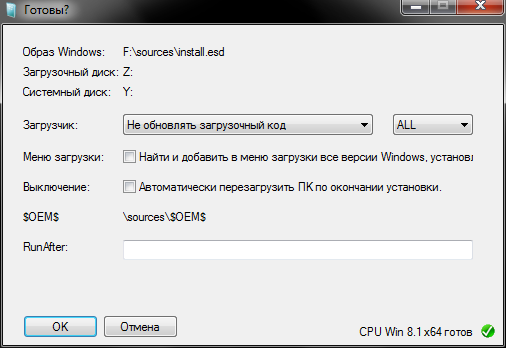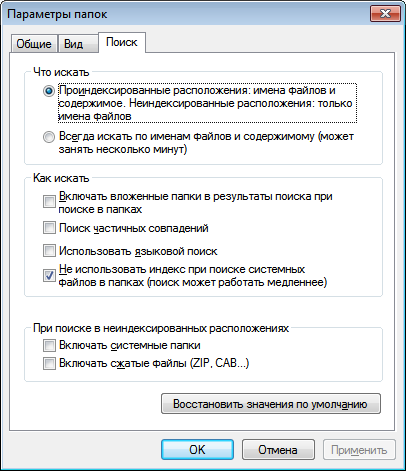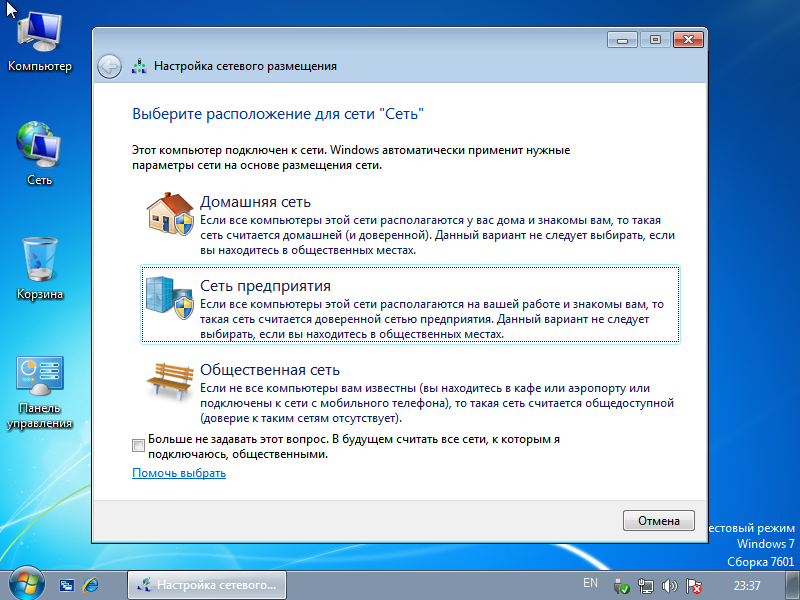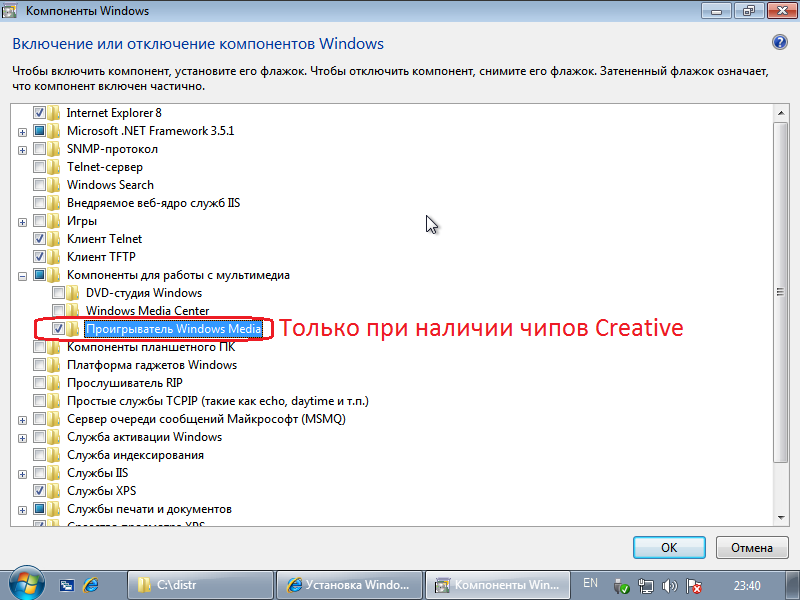Установка Windows 7 SP1 2016 Rollup
Необходимо для установки на чистый раздел
Обновлённый образ Windows: ru_windows_7_professional_2016rollup_x86.iso (2,47 Гб) либо ru_windows_7_professional_2016rollup_x64.7z (3,38 Гб)
Флэшка / карта памяти от 4 ГБ и выше (все данные будут уничтожены!) либо 12см DVD диск
Программа для записи образов Rufus: скачать (945 кб) либо программа для записи DVD
Пакет драйверов для своего оборудования
Необходимо для установки в образ
Программа для развёртывания Windows NT setup (v4.2.5 portable): скачать (4,54 Mb)
Программа для монтирования ISO образов либо архиватор с поддержкой этого формата
Минимум 80 ГБ свободного пространства на SSD
Пакет драйверов
Пререквизиты
Скрипты (отключение телеметрии, IPv6, апгрейда на Windows 10) и блокировка трекеров: скачать (1,19 Мб)
Редисты Visual C++ (2005-2013): скачать (72,8 Мб)
Редисты Visual C++ (2015-2022): скачать (28,8 Мб)
Редист Visual J#, обновление справки, DirectX (Июнь 2010) и Internet Explorer 11: скачать (186 Мб)
.NET Framework 4.8: скачать (117 Мб)
Пакет обеспечения функциональности Windows Update (Ноябрь 2023): скачать (116 Мб)
Патч для продления поддержки Windows до октября 2024: скачать (343 kb)
Подготовка к установке на чистый раздел
Распаковать скрипты в любой каталог на локальном диске
Распаковать .NET и, вместе с прочими файлы, переместить всё в любой каталог, например, \distr
При наличии DVD диска - записать образ и перейти к следующему этапу
Подключить флэшку/карту памяти и запустить Rufus
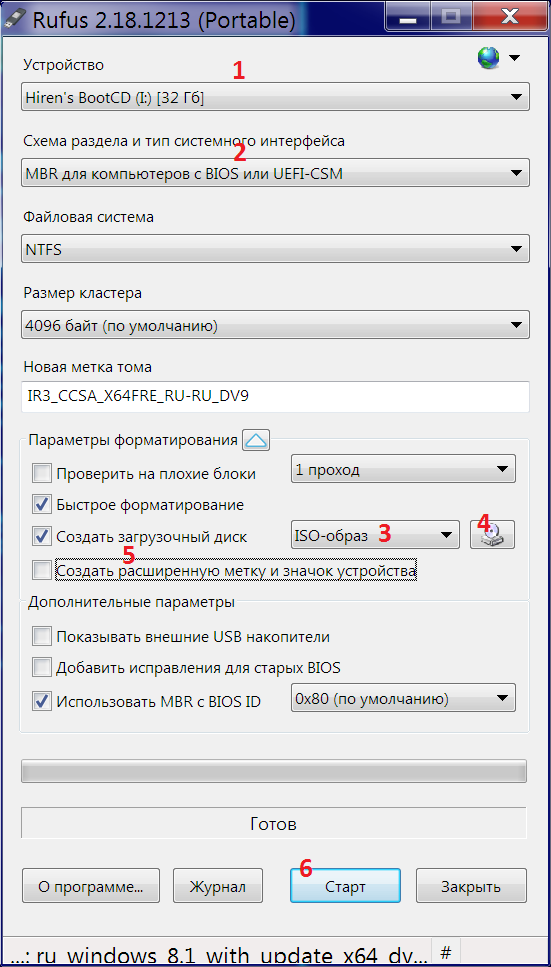
Выбрать диск, выбрать желаемую схему: BIOS или UEFI (x86 версия поддерживает только BIOS), выбрать ISO образ, отменить создание расширенной метки, запустить процесс
Переместить либо создать резервные копии всех важных данных на диске C: (в т.ч. %APPDATA%, %LOCALAPPDATA% и \ProgramData). Раздел будет затёрт полностью
Подготовка к установке в образ
Подготовить скрипты и прочие файлы в каталоге, например, D:\distr
Подмонтировать установочный ISO образ, либо извлечь из него файл sources\install.wim
Установка на чистый раздел
Вставить флэшку/карту памяти в целевой комп, в контроллер на базе USB не выше 3.0 (2.0 если контроллер не Intel). Либо же DVD-диск
Выставить в BIOS/UEFI Setup приоритет загрузки (Boot Order) так, чтобы загрузка шла с флэшки/карты памяти/DVD, либо воспользоваться меню загрузки
Запустить установку, нажав любую клавишу, нажать далее - установить
Выбрать редакцию: Professional (Профессиональная) или Ultimate (Максимальная). Согласиться с условиями лицензии, выбрать вариант "Полная установка"
При необходимости выбрать "Загрузка драйверов", подключить накопитель с драйверами и указать путь к inf файлу драйвера контроллера накопителей
Выбрать основной раздел для установки, нажать Настройка диска - Создать - Применить. Затем нажать Далее
Дождаться завершения установки; извлечь накопители, использовавшиеся для установки драйверов контроллеров.
Установка в образ
В NTSetup указать путь к файлу install.wim
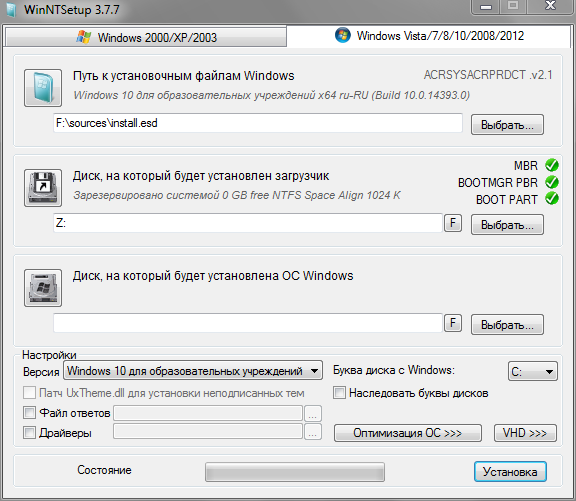
Нажать на кнопку "VHD >>>", затем "Создать"
Указать каталог для создания образа системного накопителя, рекомендуется размещать его в корне SSD
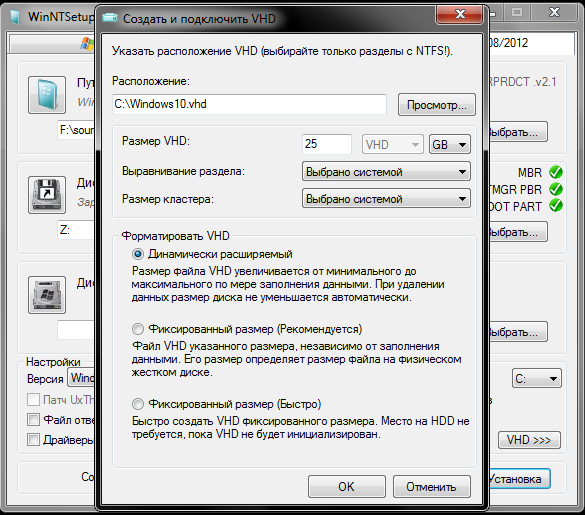
Выбрать "фиксированный размер", разметить файл. Выбрать нужную редакцию Windows, нажать "Установка"
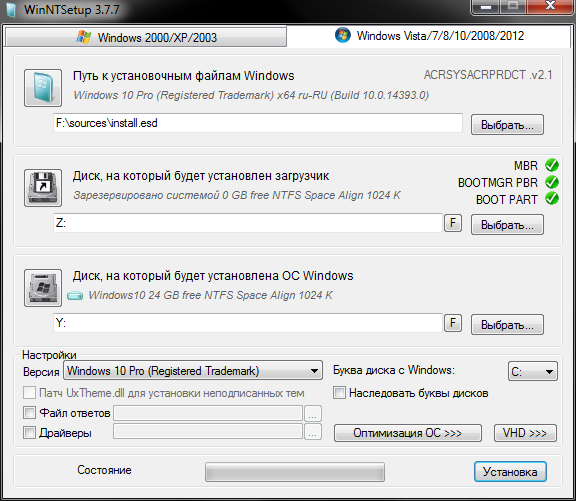
В появившемся окне, если установка ведётся из Windows 7 или выше, нужно выбрать "не обновлять загрузочный код"
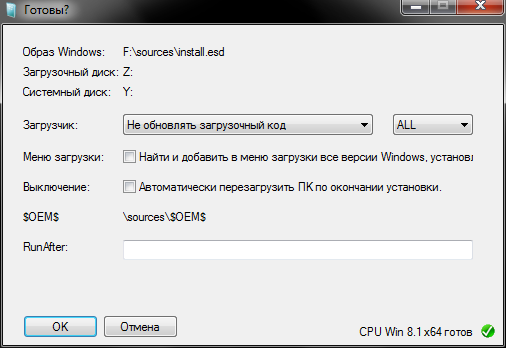
После распаковки Windows необходимо перезагрузить компьютер чтобы продолжить установку
Пост-установка
Имя компьютера: рекомендуется латинскими буквами, допускается знак "-". Переключение раскладки по умолчанию: Alt+Shift
Имя пользователя: Admin; пароль пока не вводить.
Ввести лицензионный ключ. Cнять галку автоматической активации, активировать вручную только в случае успеха всего процесса
Выбрать "Отложить решение" на вопрос о "защите" и "улучшении" компьютера
Выбрать часовой пояс. В случае отмены властями перехода на летнее время - снять соответствующую галку.
Восстановить стандартный набор значков на рабочем столе: Правый клик - персонализация - изменение значков рабочего стола - проставить все галки
Панель управления - в поле "Просмотр" выбрать "Мелкие значки". Открыть "Учётные записи пользователей"
"Изменить параметры контроля учётных записей" - выкрутить слайдер вниз, ОК, подтвердить действие
Панель управления - Администрирование - Планировщик заданий. Удалить все задачи из разделов:
Microsoft\Windows\Defrag
Microsoft\Windows\Maintenance
Панель управления - Центр синхронизации - Управление автономными файлами. Нажать "Отключить автономные файлы", согласиться на ребут
Настройка
После загрузки Пуск - Выполнить (или нажать Win+R) - regedit
Перейти в раздел HKEY_LOCAL_MACHINE\SYSTEM\CurrentControlSet\Control\Session Manager\Memory Management
Выставить значение параметра DisablePagingExecutive в 1
Перейти в подраздел PrefetchParameters. Выставить в 0 значения двух параметров: EnablePrefetcher и EnableSuperFetch
Панель управления - Защитник Windows - Программы - Параметры - Администратор. Снять галку "Использовать эту программу"
Свойства системы (Win+Pause) - Защита системы. Для каждого диска нажать "Настроить" и выбрать "Отключить защиту системы"
Свойства системы (Win+Pause) - Дополнительные параметры системы - Загрузка и восстановление - Отказ системы
Снять галку "Выполнить автоматическую перезагрузку"
В подразделе "Запись отладочной информации выбрать "(нет)"
Если память больше 8 Гб: Свойства системы (Win+Pause) - Дополнительные параметры системы - Быстродействие - Параметры - Дополнительно - Виртуальная память - Изменить
Снять галку "Автоматически выбирать объём файла подкачки"
Для каждого диска выбрать пункт "Без файла подкачки" и нажать "Задать"
Панель управления - Администрирование - Службы
SuperFetch: Тип запуска = Отключена
Windows Search: Тип запуска = Отключена
Win+R - cmd. В консоли выполнить следующие команды (в 4-й строке DDISABLE с двумя D):
bcdedit /set {current} nx AlwaysOff
bcdedit /set NOINTEGRITYCHECKS ON
bcdedit /set TESTSIGNING ON
bcdedit /set loadoptions DDISABLE_INTEGRITY_CHECKS
powercfg -h off
Панель управления - Центр управления сетями и общим доступом - Изменить дополнительные параметры общего доступа
Домашний или рабочий - Включить сетевое обнаружение; Включить общий доступ к файлам для устройств, использующих 40-битное или 56-битное шифрование; Использовать учетные записи пользователей и пароли для подключения к другим компьютерам
Общий - Включить общий доступ к файлам для устройств, использующих 40-битное или 56-битное шифрование
Сохранить изменения, отказаться от выхода
Панель управления - Параметры папок - Поиск. Настроить в соответствии со скриншотом:
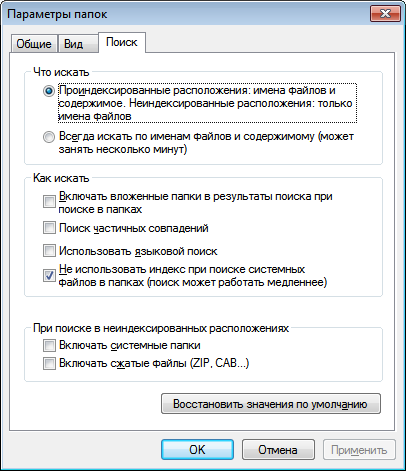
Компьютер - зайти в свойста каждого из дисков, являющегося SSD: снять галку "Разрешить индексировать содержимое файлов на этом диске в дополнение к свойствам файла". Игнорировать любые ошибки (Пропустить все)
Выполнить скрипты "Disable Task Scheduler Privacy Related tasks-W7.bat" и "W10-Block.cmd", распакованные на этапе подготовки
Запустить скрипт отключения IPv6
Свойства системы (Win+Pause) - Изменить параметры - Изменить: выставить имя рабочей группы HOME, согласиться на ребут
Настройка системного софта и подготовка к обновлению
Win+R - iexplore. После первого запуска IE появится ярлык на панели быстрого запуска. Пройти мастер начальной настройки (оставить поиск по умолчанию и отказаться от всего предложенного)
Правый клик по верху окна (панель навигации) - Строка меню. Затем меню Сервис - Свойства обозревателя
Общие - Домашняя страница: "about:blank" (без кавычек)
Дополнительно - снять галку "Проверять подписи скачанных программ". Проставить галки "Разрешать выполнение или установку программы, имеющую недопустимую подпись", "Разрешать запуск активного содержимого компакт-дисков на моём компьютере" и "Разрешать запуск активного содержимого файлов на моём компьютере"
Панель управления - Центр обновления Windows - Предоставить мне выбор параметров
Выбрать "Не проверять наличие обновлений (не рекомендуется)", проставить две остальные галки
Установить драйвер сетевой карты. Для Intel: PROWin32Legacy.exe или PROWinx64Legacy.exe (снять галку "Intel Advanced Network Services" при установке)
Подключить компьютер к Интернету. Вставить сетевой кабель и, при необходимости, настроить IP адреса. При появлении всплывающего сообщения, выбрать Сеть предприятия:
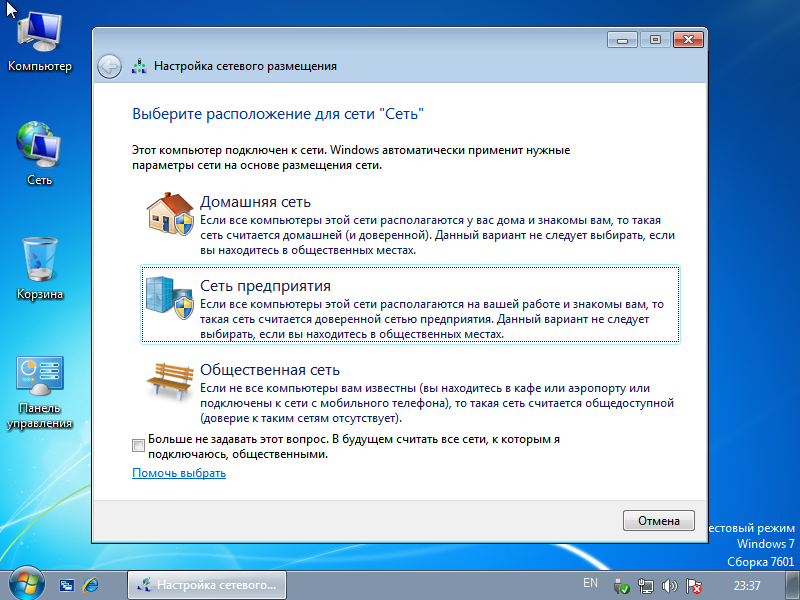
Применить патчи к реестру файлами: nowarn.reg и spectre.reg
Установить программу wufuc_v1.0.1.201-x86.msi либо wufuc_v1.0.1.201-x64.msi в каталог по умолчанию (только для процессоров Intel 7-го поколения и выше либо AMD Ryzen и выше)
Панель управления - Программы и компоненты - Включение и отключение компонентов Windows. Настроить точно так же:
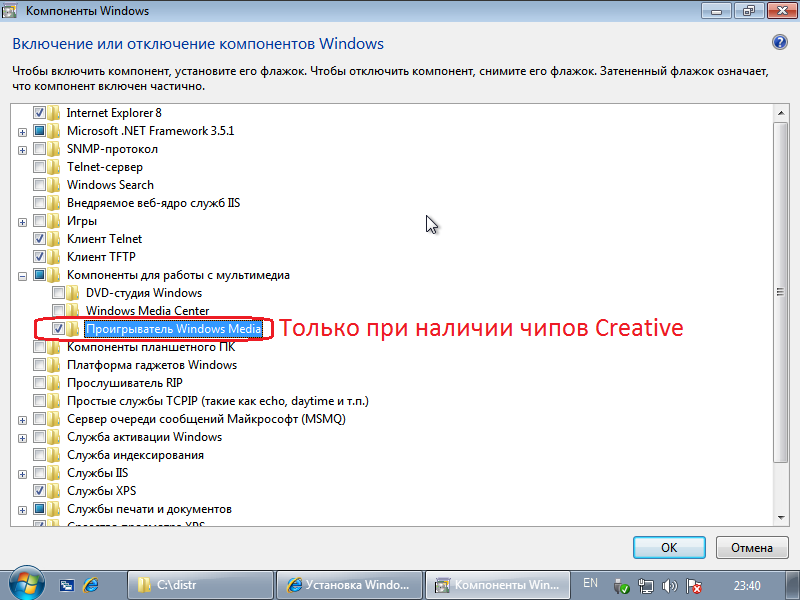
Согласиться на скачивание из "Центра обновлений" и на ребут
Установить Internet Explorer 11 файлом IE11-Windows6.1-x86-ru-ru.exe или IE11-Windows6.1-x64-ru-ru.exe и согласиться на ребут
В IE11 меню Справка - О программе - снять галку "Устанавливать новые версии автоматически"
Меню Сервис - Свойства обозревателя
Безопасность - Опасные сайты - снять "Включить защищённый режим"; Надёжные сайты - слайдер до конца вниз; Местная интрасеть - слайдер до конца вниз; Интернет - слайдер до конца вниз, снять галку "Включить защищённый режим"
Установить редисты Visual C++, запустив файл VCRHyb86.exe либо VCRHyb64.exe и дождавшись завершения процесса
Панель управления - Программы и компоненты. Удалить редисты Visual C++ 2015-2022 обеих платформ
Установить обновлённые редисты Visual C++ 2015-2022 файлами VC_redist.x86.exe и VC_redist.x64.exe
Установить .NET 4.8, запустив сначала ndp48-x86-x64-allos-enu.exe, затем ndp48-x86-x64-allos-rus.exe. Один из этих установщиков может потребовать ребут - согласиться.
Установить редист Visual J# файлом vjredist.exe либо vjredist64.exe
Установить программу чтения HLP файлов: Windows6.1-KB917607-x86.msu либо Windows6.1-KB917607-x64.msu
Панель управления - Электропитание - Показать дополнительные планы. Выбрать "Высокая производительность"
Настройка отключения дисплея - Отключать дисплей: Никогда - Сохранить изменения
Настройка отключения дисплея - Изменить дополнительные параметры питания - Отключать жёсткий диск через - прописать 0
Панель управления - Центр поддержки
Параметры центра поддержки - снять все доступные галки - ОК
Обслуживание - "параметры" в поиске решений - не проверять на наличие новых решений - ОК
Обслуживание - Изменить настройки устранения неполадок - Отключить
Первичная установка обновлений
В IE11: Сервис - Параметры просмотра в режиме совместимости. Добавить "update.microsoft.com"
Панель управления - Центр обновления Windows - Дополнительные сведения. Согласиться с условиями и нажать Установить
После возвращения в окно центра обновлений - быстро зайти в "Настройка параметров", выбрать "Не проверять наличие обновлений (не рекомендуется)", проставить все остальные галки
Вернуться в IE и перейти на домашнюю страницу. Удалить сайт "microsoft.com" из списка совместимости
Закрыть IE и дожидаться завершения поиска обновлений. Перейти ко 2-му пункту следующего параграфа
После выполнения действий по установке обновлений необходимо вручную установить обновления для Microsoft Update, подготовленные на этапе пререквизитов. См. параграф вторичной установки
Установка обновлений
Панель управления - Центр обновления Windows - Проверка обновлений. Процесс может занять до 10 минут
По завершении поиска нажать "Важных обновлений: .."
В разделе Важное следует сначала пометить все галки на экране, затем снять связанные с оборудованием
Среди оставшихся стоит отключить обновления, признанные вредоносными. Все они будут иметь заголовок "Обновление для Windows 7[ для систем на базе процессоров x64]" и далее номер апдейта, исключить необходимо следующие апдейты: просмотр
В разделе Необязательное следует проставить все галки, кроме вредоносных апдейтов: список, Security Essentials и предварительных версий основных апдейтов. Также на первом этапе не ставить предложенные драйвера
Нажать Установить обновления, принять условия лицензий, дождаться завершения процесса (может занять более часа), перезагрузить компьютер
Выполнить скрипт W10-Block.cmd
Вторичная установка обновлений
Установить обновление сервисного стэка (март 2019)
Установить обновление криптоалгоритмов (сентябрь 2019)
Установить последнее обновление расширенного сервисного стэка (ноябрь 2023)
Повторить поиск обновлений и установить все найденные. При этом могут снова всплыть вредоносные апдейты.
Установить поддержку расширенного цикла обновлений (июль 2020)
Установить патч Bypass ESU файлом LiveOS-Setup.cmd с настройками по умолчанию. Перезагрузить компьютер
Получить новейшие обновления Windows (см. параграф установки обновлений)
Установка драйверов
Установить драйвер чипсета. В случае Intel: SetupChipset.exe. Игнорировать ошибки цифровой подписи
Установить драйвер интерфейса управления платформой. В случае Intel: MEISetup.exe
Установить драйвер контроллера накопителей. В случае Intel: SetupRST.exe
После перезагрузки установятся новые SATA/NVMe драйвера жёстких дисков и/или SSD (если такие установлены) - система запросит ребут - согласиться
Установить DirectX 9.0c файлом DXSETUP.exe
Установить драйверы аудио
Установить драйвер видеокарты
Установить все остальные драйвера (монитор, мышка, принтер и т.д.)
Повторить раздел с установкой обновлений, разрешив обновить драйверы устройств
Рекомендуемый софт
Open-Shell - гибкая настройка меню Пуск с выбором стиля - Windows 2000, Windows XP или Windows 7
Ultimate Windows Tweaker - утилита тонкой настройки системы и интерфейса
K-Lite Mega Codec Pack - большинству мультимедийных приложений и игр требуются кодеки, пакет также включает в себя удобный медиа-плеер
Windows Virtual PC - виртуальная машина с тесной интеграцией в Windows 7
LogMeIn Hamachi - версия с привязкой к сети "Doom Power"
После установки Microsoft Office и/или Visual Studio требуется повторить установку обновлений