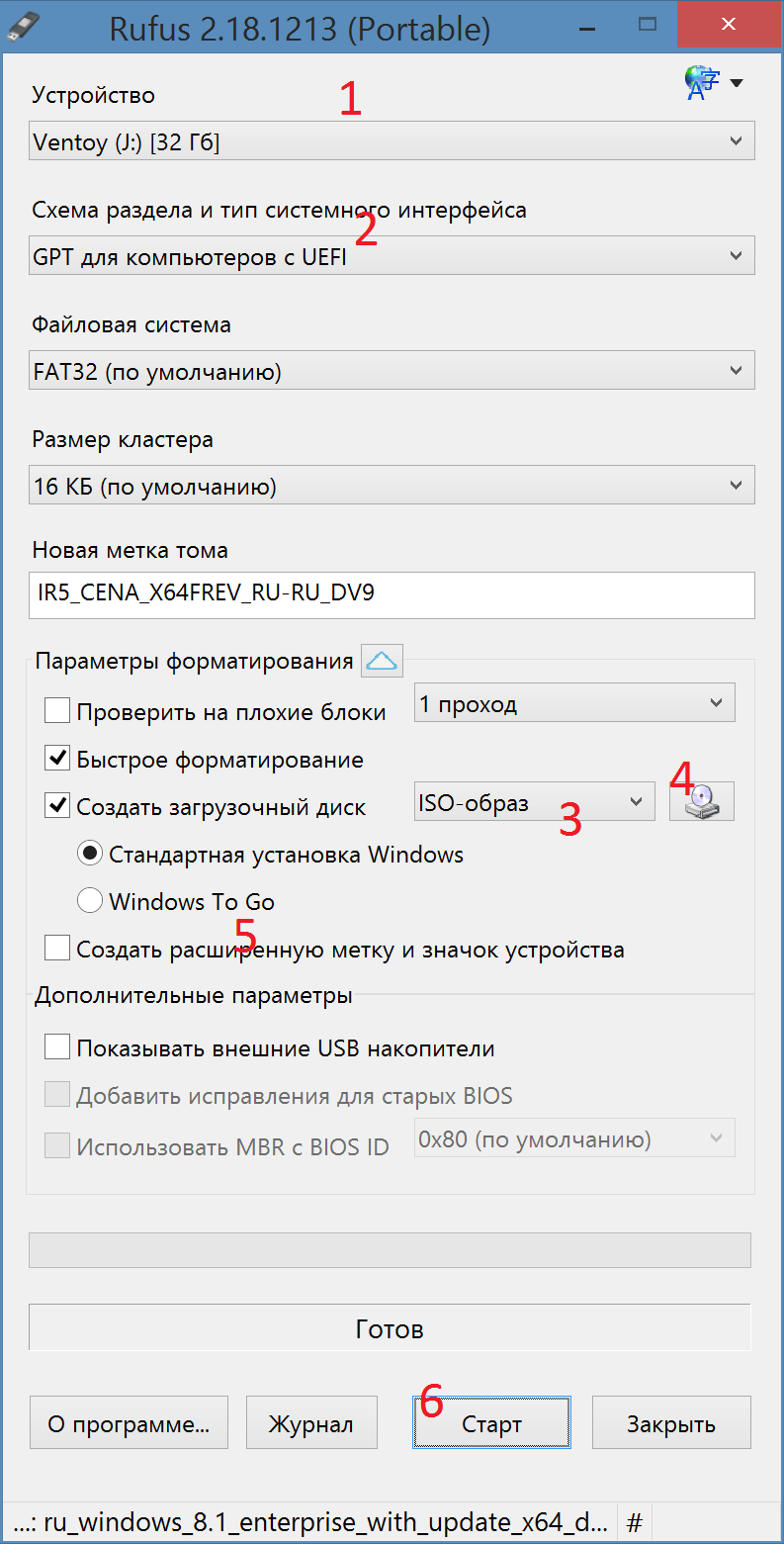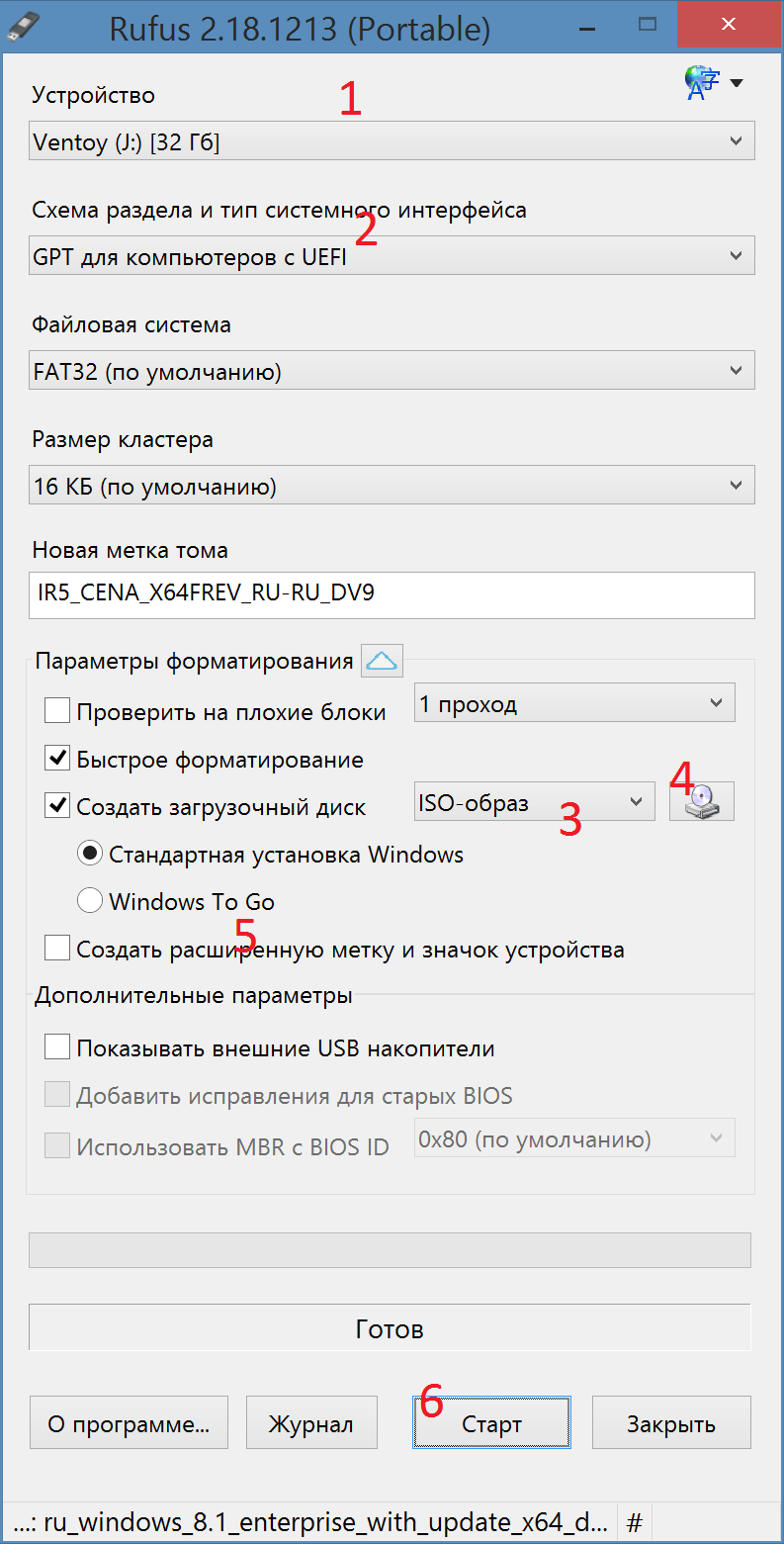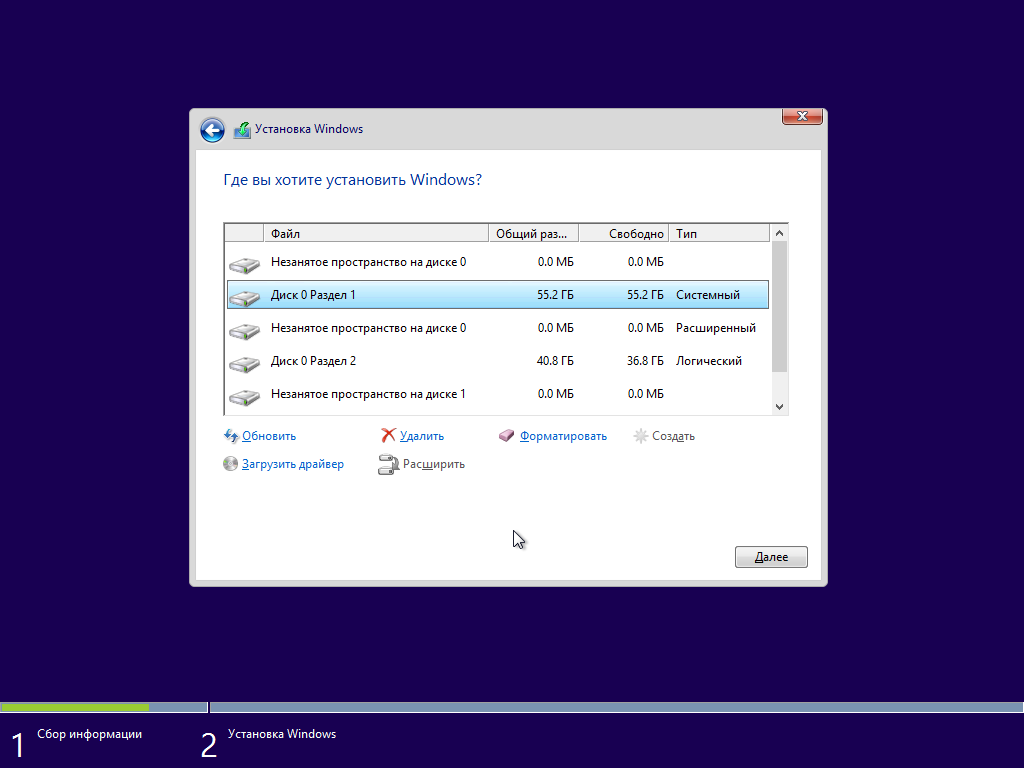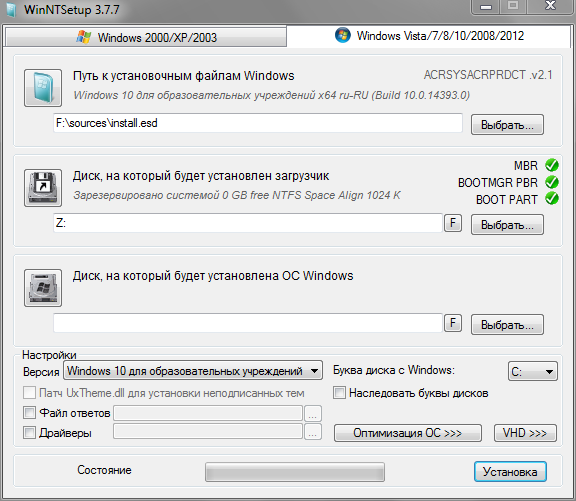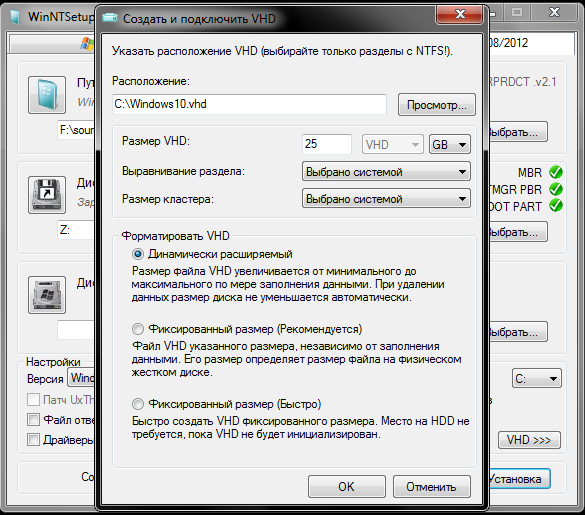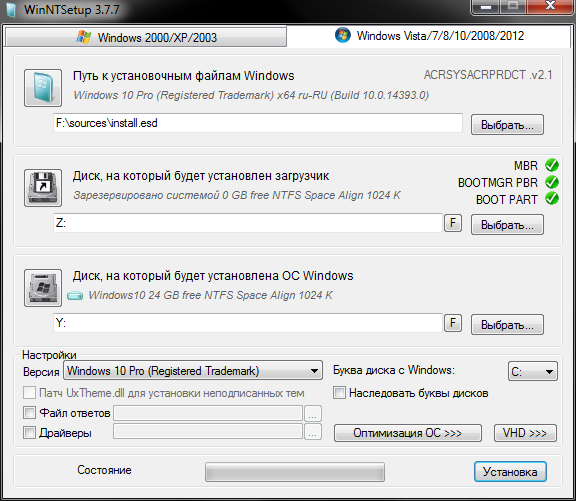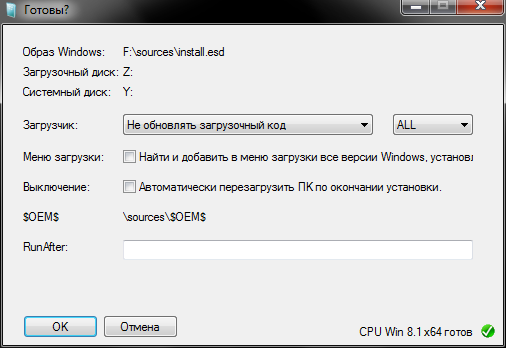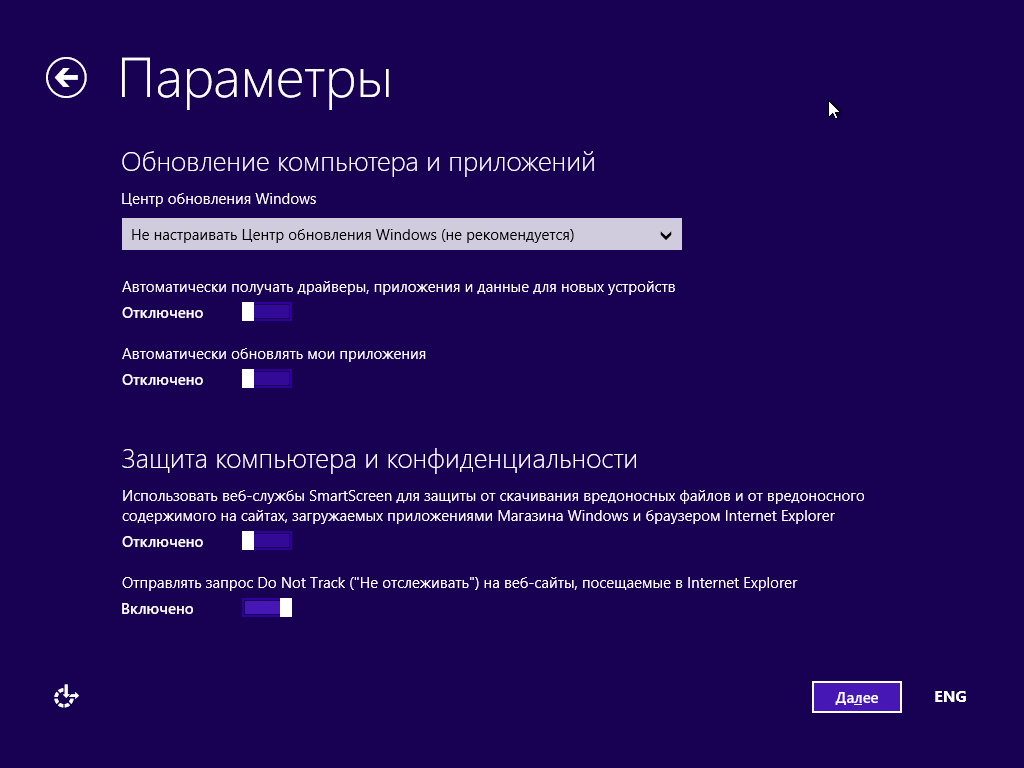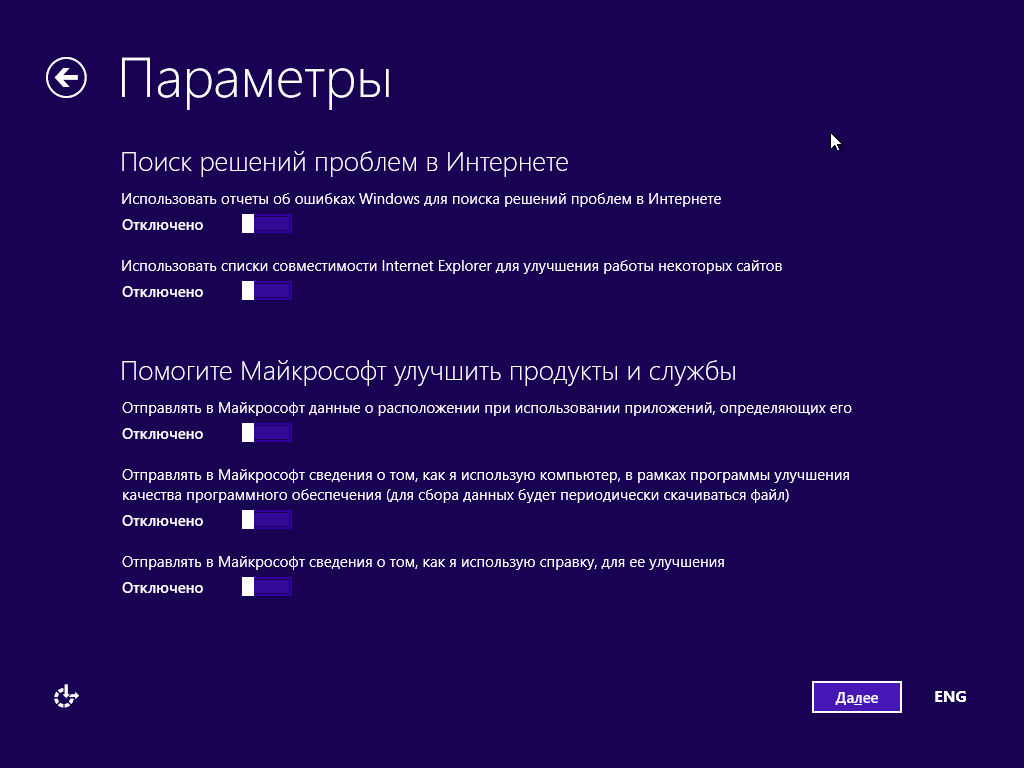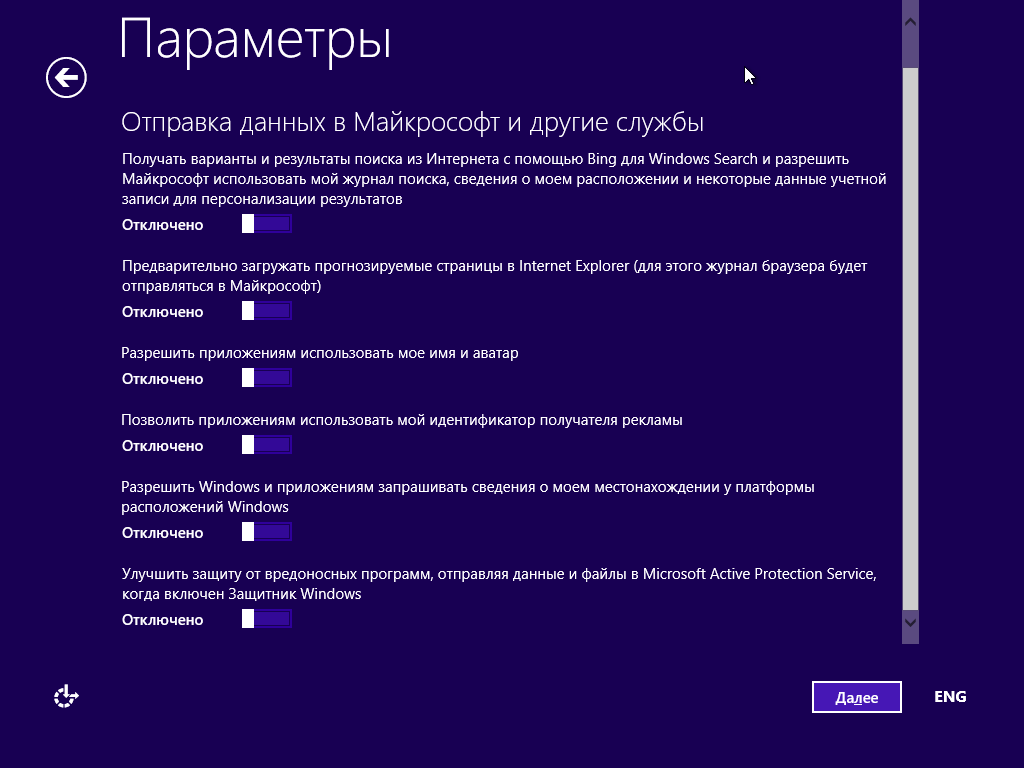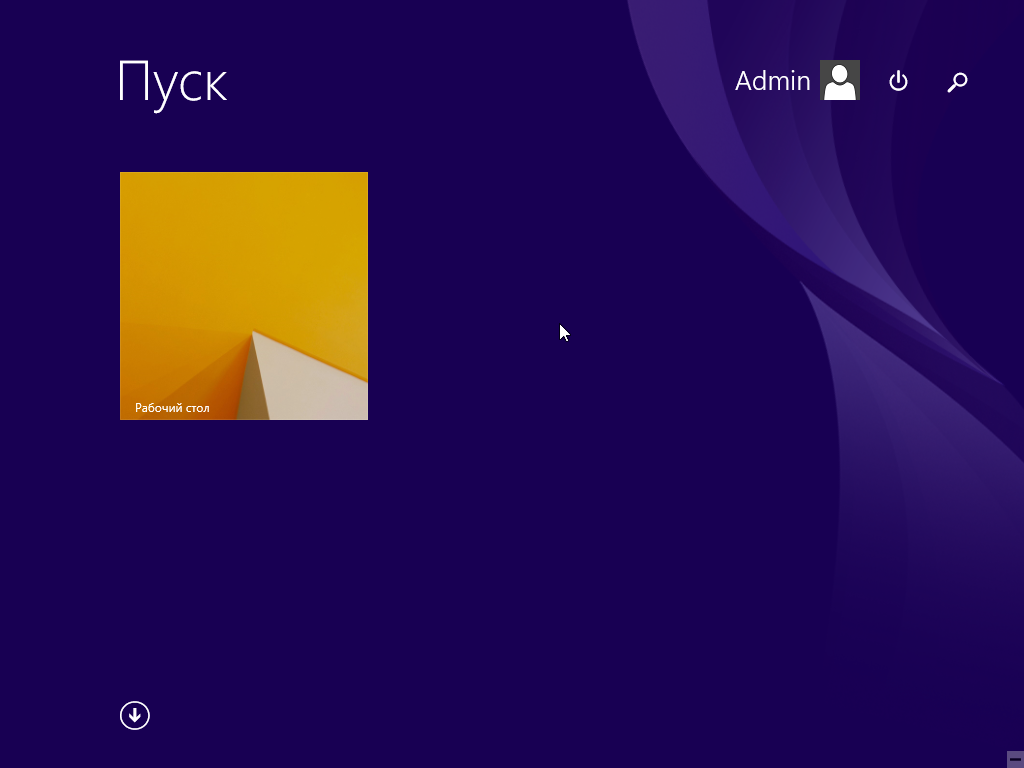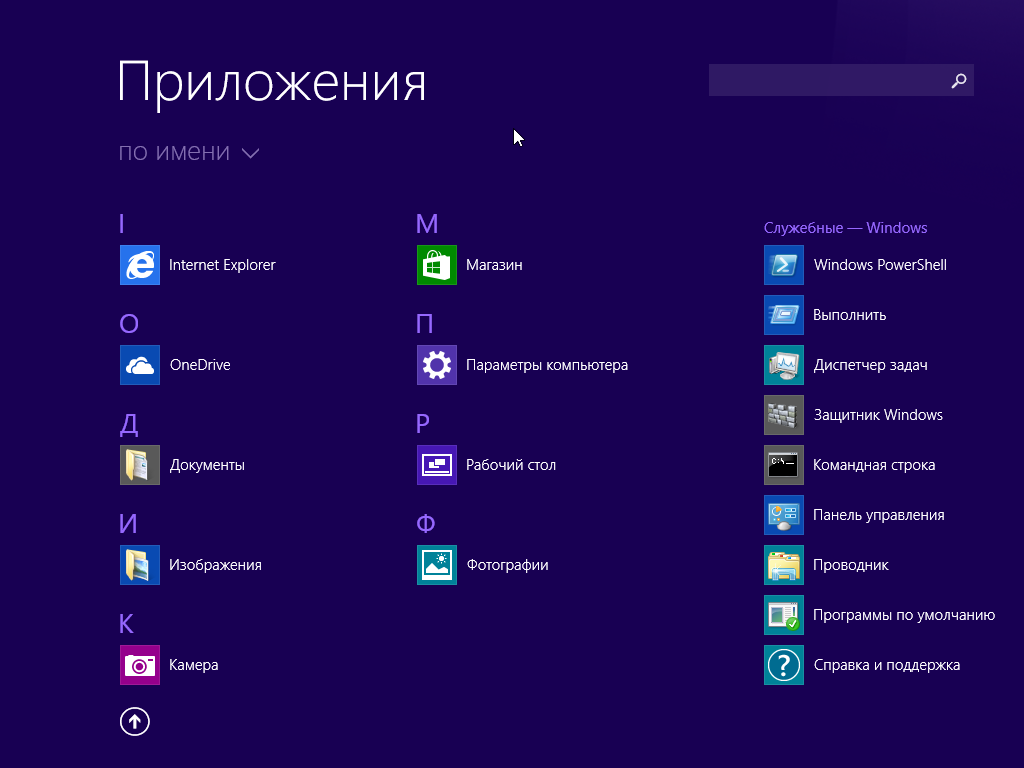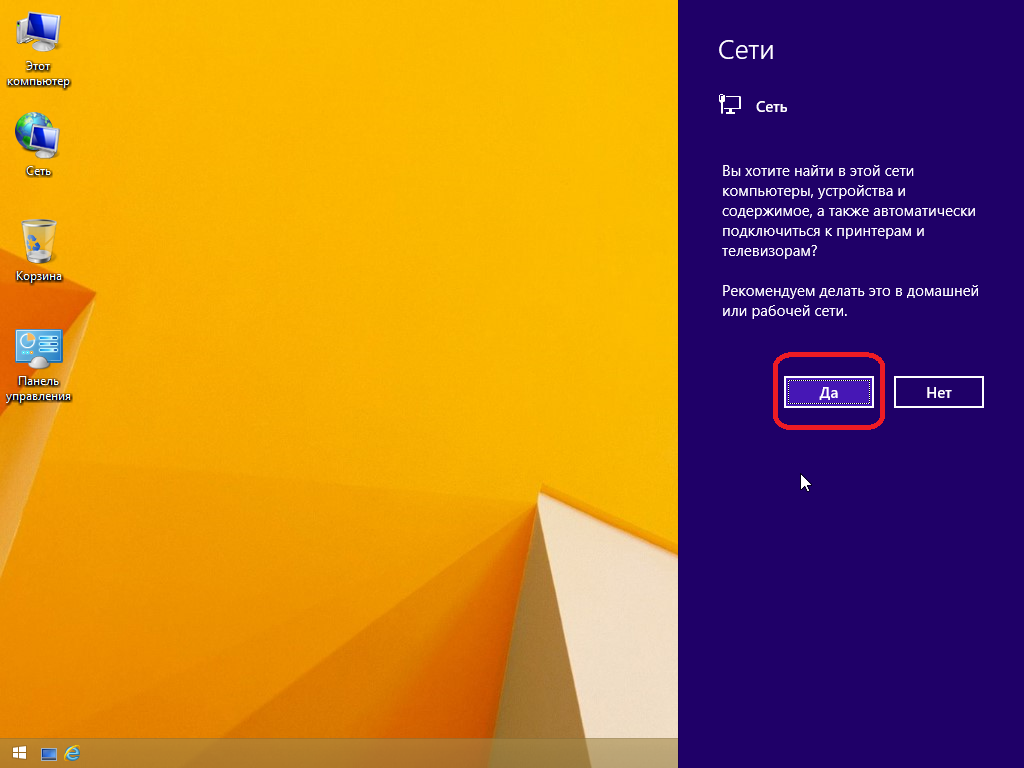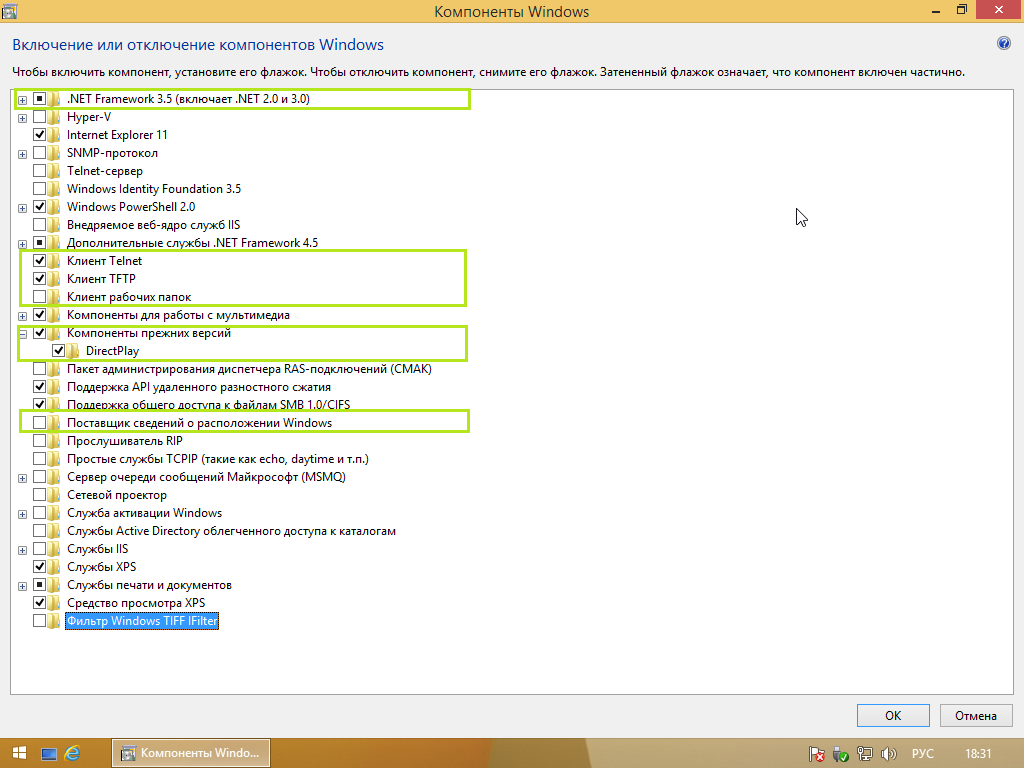Установка Windows 8.1
Необходимо для установки на чистый раздел
Обновлённый образ Windows: Установочный образ Windows: Windows 8.1 Russian with Update 3 (x86 / x64)
Флэшка / карта памяти от 8 ГБ и выше (все данные будут уничтожены!) либо 12см DVD диск
Программа для записи образов Rufus: скачать (945 кб) либо программа для записи DVD
Пакет драйверов для своего оборудования
Необходимо для установки в образ
Программа для развёртывания Windows NT setup (v4.2.5 portable): скачать (4,54 Mb)
Программа для монтирования ISO образов либо архиватор с поддержкой этого формата
Минимум 80 ГБ свободного пространства на SSD
Пакет драйверов в D:\drivers
Пререквизиты
Скрипты (отключение телеметрии, IPv6, апгрейда на Windows 10) и блокировка трекеров: скачать (1,19 Мб)
Редисты Visual C++ (2005-2013): скачать (72,8 Мб)
Редисты Visual C++ (2015-2022): скачать (28,8 Мб)
Редист Visual J#, обновление справки, DirectX (Июнь 2010): скачать (104 Мб)
.NET Framework 4.8: скачать (117 Мб)
Пакет обеспечения функциональности Windows Update (Январь 2024): скачать (23,3 Мб)
Патч для продления поддержки Windows до октября 2026: скачать (343 kb)
Подготовка к установке на чистый раздел
Распаковать скрипты в любой каталог на локальном диске
Распаковать .NET и, вместе с прочими файлы, переместить всё в любой каталог, например, \distr
При наличии DVD диска - записать образ и перейти к следующему этапу
Подключить флэшку/карту памяти и запустить Rufus
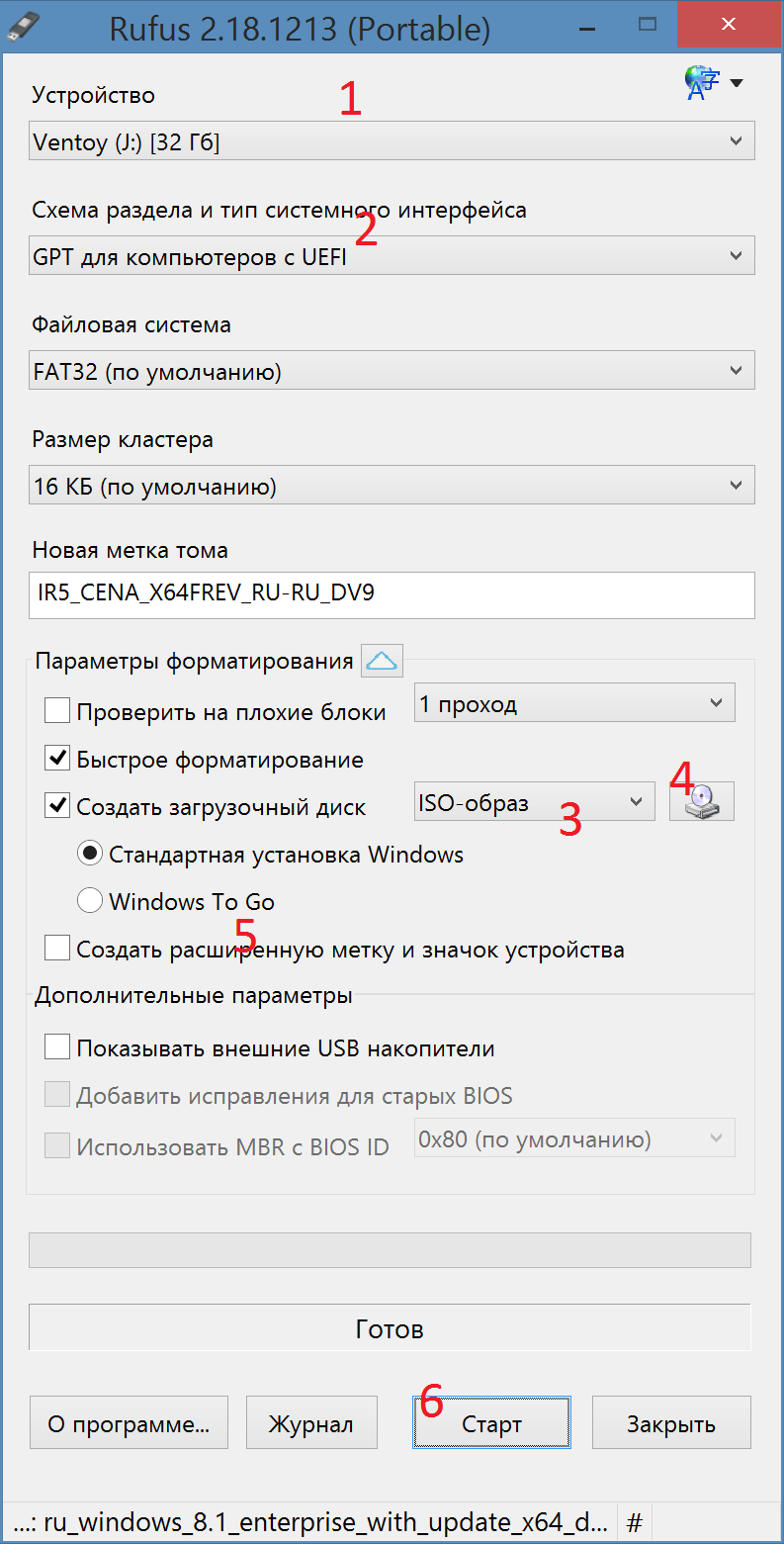
Выбрать диск, выбрать схему: "GPT для компьютеров с UEFI", выбрать ISO образ, отменить создание расширенной метки, запустить процесс
Подготовка к установке в образ
Подготовить скрипты и прочие файлы в каталоге, например, D:\distr
Подмонтировать установочный ISO образ, либо извлечь из него файл sources\install.wim
Установка на чистый раздел
Вставить флэшку/карту памяти в целевой комп. Чем быстрее контроллер, тем лучше (USB 3.0)
Выставить в BIOS приоритет жёстких дисков так чтобы загрузка шла с флэшки/карты памяти
ОТКЛЮЧИТЬ СЕТЕВОЙ КАБЕЛЬ НА ВРЕМЯ УСТАНОВКИ!
Запустить установку, нажав любую клавишу, нажать далее - установить
Ввести серийный номер
Согласиться с условиями лицензии, при необходимости ввести ключ, выбрать вариант "Выборочная"
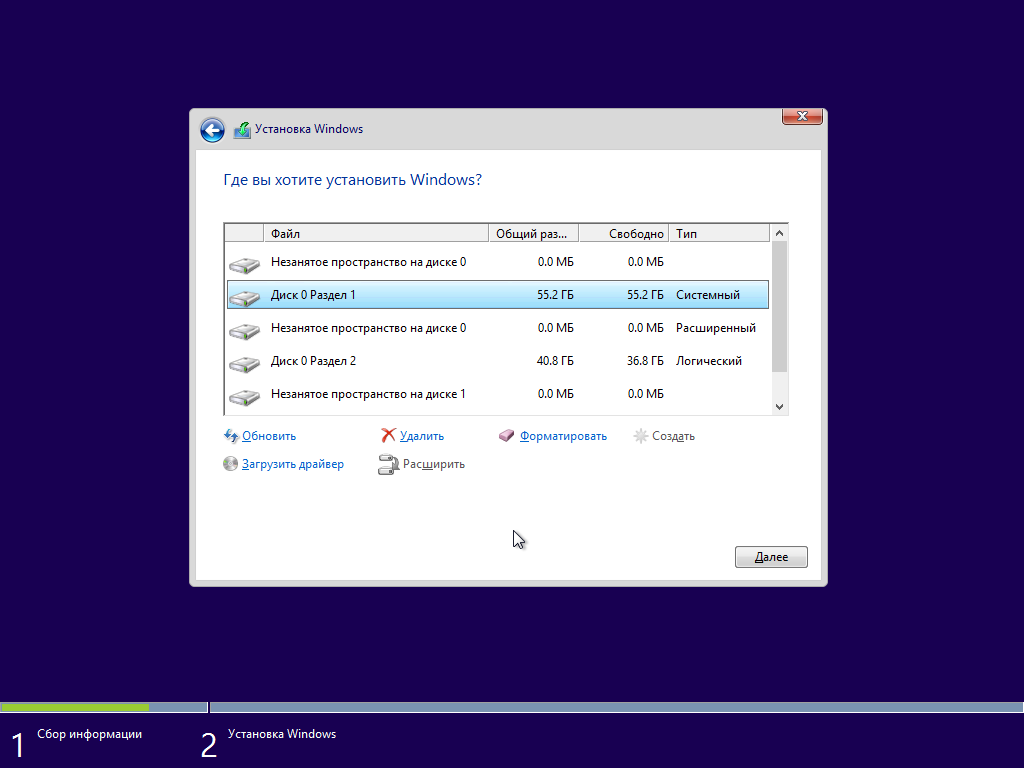
Выбрать первый раздел (системный) для установки, нажать далее
Дождаться завершения установки, в следующий раз загрузиться с жёсткого диска
Установка в образ
В NTSetup указать путь к файлу install.wim
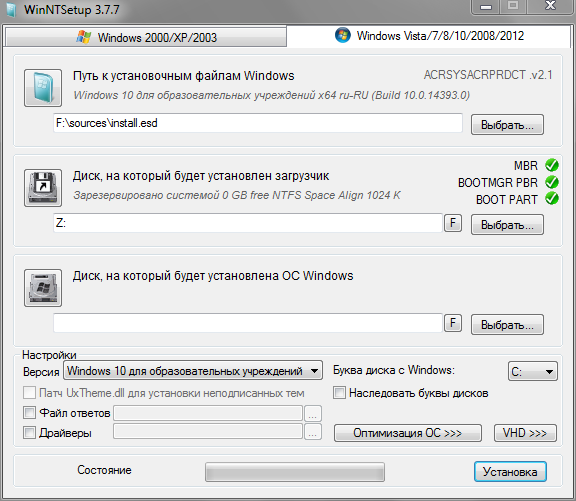
Нажать на кнопку "VHD >>>", затем "Создать"
Указать каталог для создания образа системного накопителя, рекомендуется размещать его в корне SSD
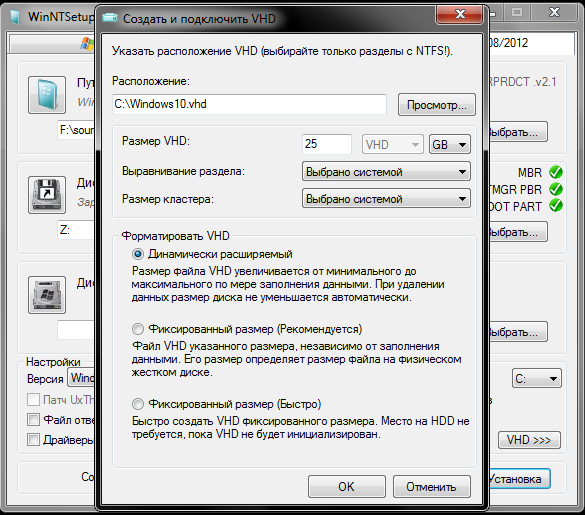
Выбрать "фиксированный размер", разметить файл. Выбрать нужную редакцию Windows, нажать "Установка"
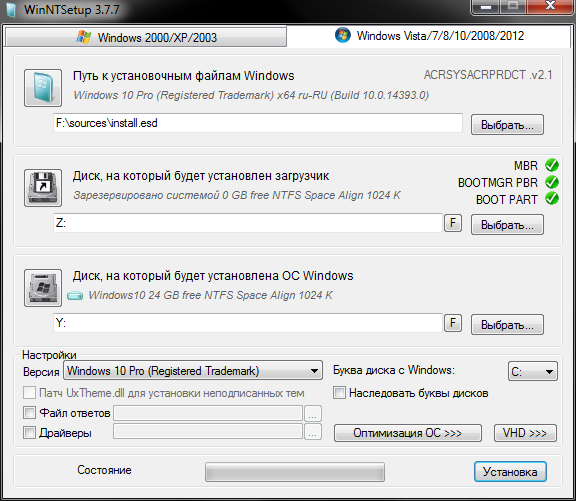
В появившемся окне, если установка ведётся из Windows 7 или выше, нужно выбрать "не обновлять загрузочный код"
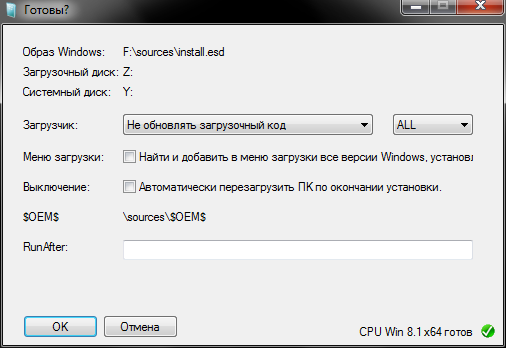
После распаковки Windows необходимо перезагрузить компьютер чтобы продолжить установку
Пост-установка
На данном этапе оставлять отключенным сетевой кабель
Имя компьютера: рекомендуется латинскими буквами, допускается знак -. Переключение раскладки - Alt+Shift или Win+Space
На странице параметры нажать "Настроить" и настроить всё в соответствии со скриншотами:
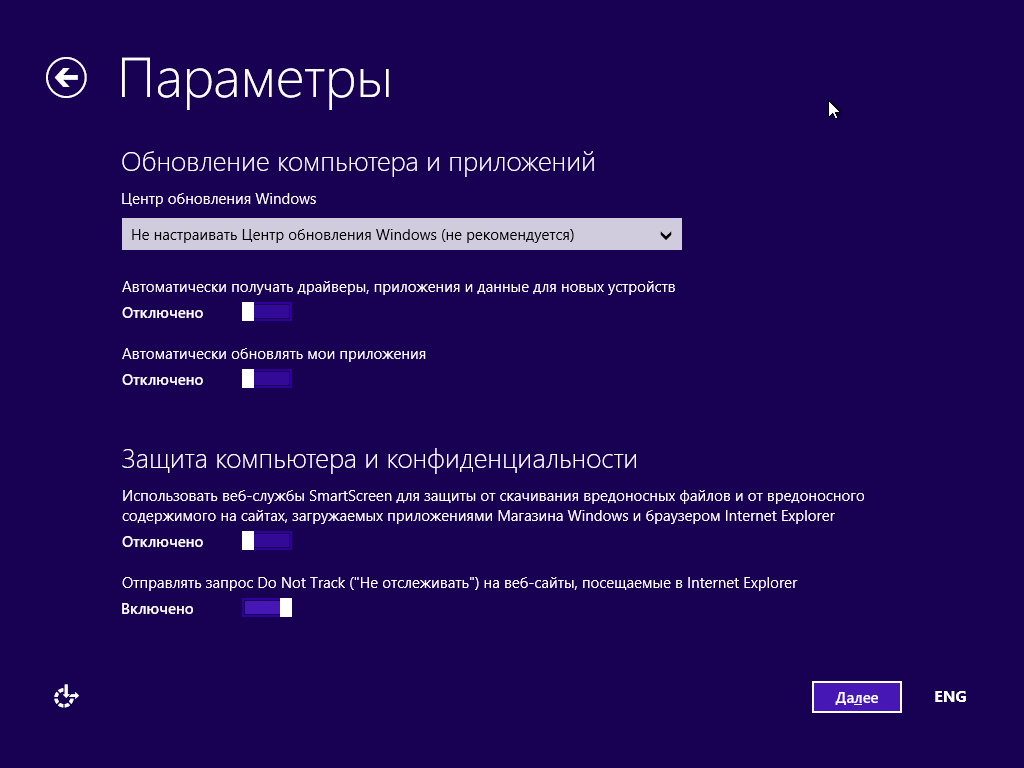
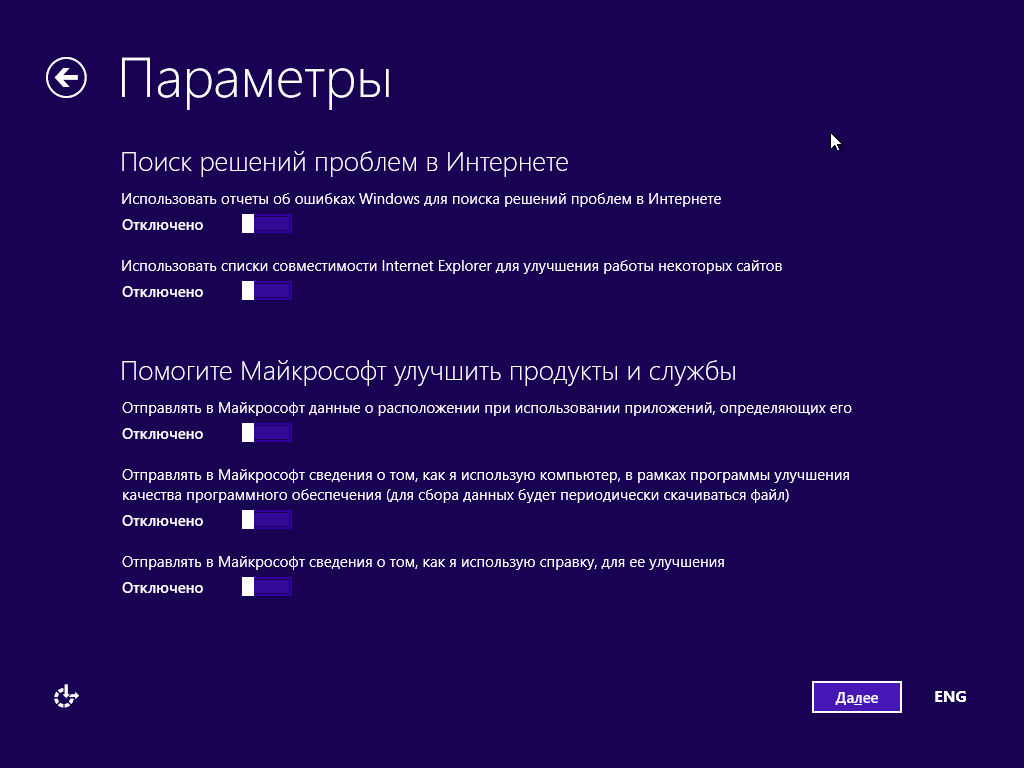
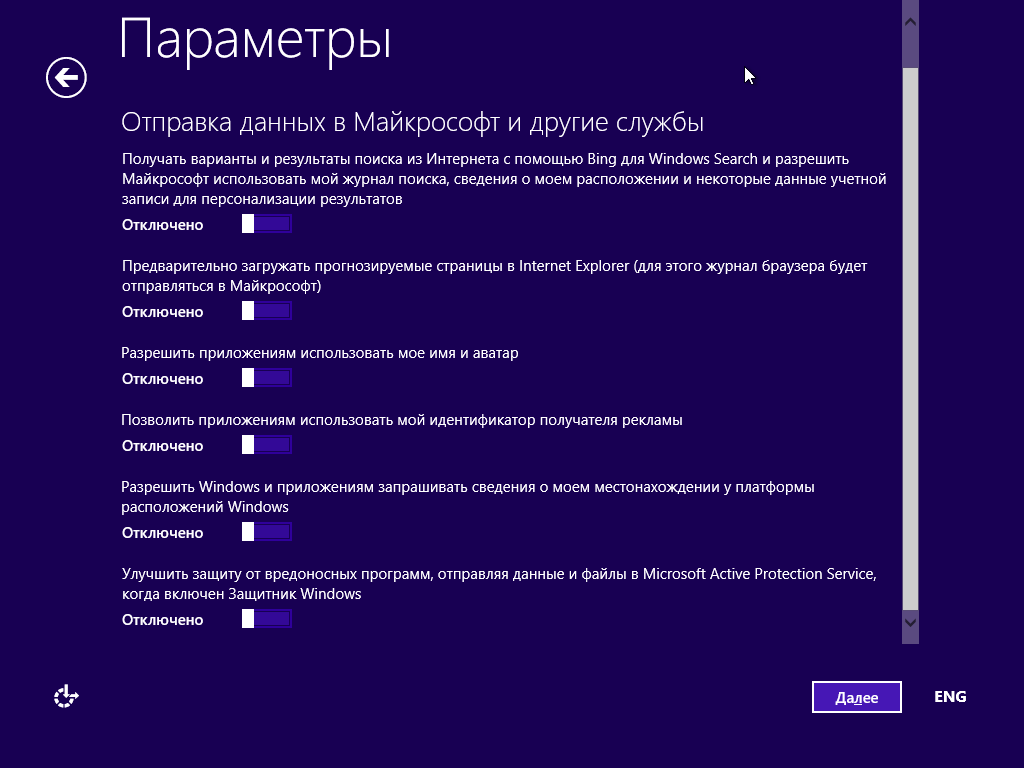
Имя пользователя: Admin Пароль пока не вводить. Готово
Дождаться завершения установки приложений (от 30 сек до 10 мин в зависимости от ПК), извлечь установочную флэшку/карту памяти
Восстановить стандартный набор значков на рабочем столе: Правый клик - персонализация - изменение значков рабочего стола - проставить все галки
Панель управления - в поле "Просмотр" выбрать "Мелкие значки". Открыть Администрирование - Планировщик заданий. Удалить все задачи из разделов:
Microsoft\Windows\Defrag
Microsoft\Windows\Maintenance
Панель управления - Учетные записи пользователей. "Изменить параметры контроля учётных записей" - выкрутить слайдер вниз, ОК, подтвердить действие
Панель управления - Администрирование - Локальная политика безопасности. "Перейти в раздел Локальные политики - Параметры безопасности"
Проставить значения следующим образом:
"Контроль учётных записей: Все администраторы работают в режиме одобрения администратором" - выключить
"Учётные записи: Блокировать учётные записи Майкрософт" - "Пользователи не могут добавлять учётные записи Майкрософт и использовать их для входа"
Кликнуть на значок Action Center (флажок), выбрать пункт перезагрузить компьютер
Настройка
После загрузки Правый клик по кнопке Пуск - выполнить (или нажать Win+R) - regedit
Перейти в раздел HKEY_LOCAL_MACHINE\SYSTEM\CurrentControlSet\Control\Session Manager\Memory Management
Выставить значение параметра DisablePagingExecutive в 1
Перейти в подраздел PrefetchParameters. Выставить в 0 значения двух параметров: EnablePrefetcher и EnableSuperFetch
Панель управления - Защитник Windows - Параметры. Снять галку "Включить защиту в реальном времени", в разделе Администратор снять галку "Включить приложение"
Свойства системы (Win+Pause) - Защита системы. Для каждого диска нажать "Настроить" и выбрать "Отключить защиту системы". Проверить ещё раз после установки обновлений!
Свойства системы (Win+Pause) - Дополнительные параметры системы - Загрузка и восстановление - Отказ системы
Снять галку "Выполнить автоматическую перезагрузку"
В подразделе "Запись отладочной информации выбрать "(нет)"
Если системная память 8 ГБ и более: Свойства системы (Win+Pause) - Дополнительные параметры системы - Быстродействие - Параметры - Дополнительно - Виртуальная память - Изменить
Снять галку "Автоматически выбирать объём файла подкачки"
Для каждого диска выбрать пункт "Без файла подкачки" и нажать "Задать"
Панель управления - Администрирование - Службы
SuperFetch: Тип запуска = Отключена
Windows Search: Тип запуска = Отключена
Win+R - cmd. В консоли выполнить следующие команды (в 4-й строке DDISABLE с двумя D):
bcdedit /set {current} nx AlwaysOff
bcdedit /set NOINTEGRITYCHECKS ON
bcdedit /set TESTSIGNING ON
bcdedit /set loadoptions DDISABLE_INTEGRITY_CHECKS
bcdedit /set bootmenupolicy Legacy
bcdedit /set {ntldr} description "Windows XP"
bcdedit /set {bootmgr} timeout 4
powercfg -h off
Панель управления - Центр управления сетями и общим доступом - Изменить дополнительные параметры общего доступа
Частная - Включить сетевое обнаружение; Включить общий доступ к файлам и принтерам; Использовать учётные записи пользователей и пароли для подключения к другим компьютерам
Все сети - Включить общий доступ к файлам для устройств, использующих 40-битное или 56-битное шифрование
Сохранить изменения, отказаться от выхода
Зайти в интерфейс Metro (кнопка Пуск), убрать с экрана все плитки кроме "рабочего стола" (правый клик по плитке - убрать с начального экрана) (иначе система без спроса будет лезть на вредоносный msn.com узнавать новости, погоду и финансовые рынки).
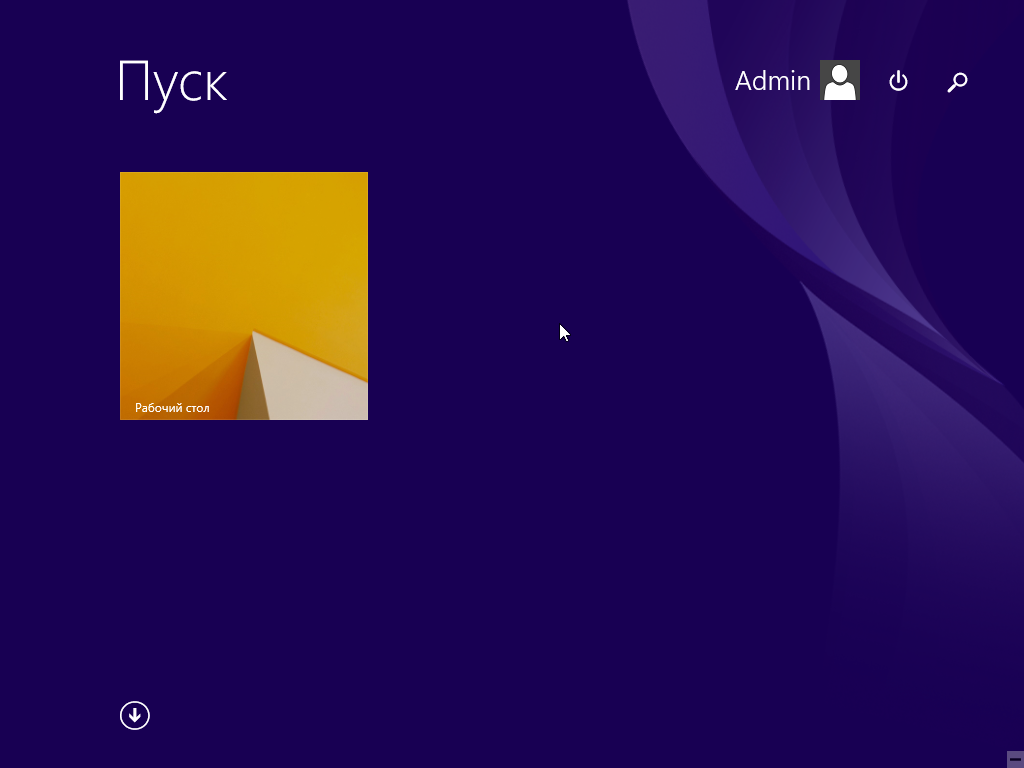
Открыть страницу Приложения (кнопка со стрелкой вниз). Деинсталлировать все приложения, не относящиеся к разделу "Служебные" и кроме IE (правый клик - удалить). Всё что останется в итоге:
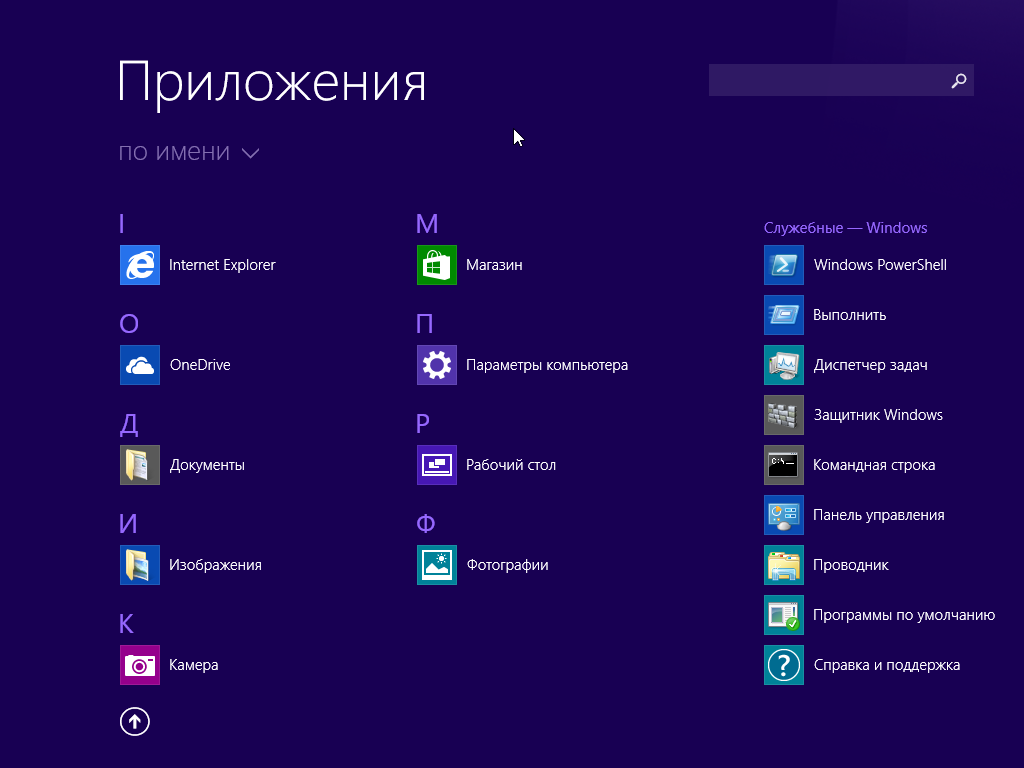
Панель управления - Брандмаузер Windows - Включение и отключение Брандмаузера Windows. Проставить оба флажка отключения. Дополнительные параметры - Свойства брандмаузера Windows - Брандмаузер: Отключить
Этот компьютер - настроить свойства папки. Зайти в свойста каждого из дисков, являющегося SSD: снять галку "Разрешить индексировать содержимое файлов на этом диске в дополнение к свойствам файла". Игнорировать любые ошибки (Пропустить все)
Выполнить скрипты "Disable Task Scheduler Privacy Related tasks-W7.bat" и "W10-Block.cmd", распакованные на этапе подготовки
Свойства системы (Win+Pause) - Изменить параметры - Изменить: выставить имя рабочей группы HOME, согласиться на ребут
Настройка системного софта и подготовка к обновлению
Win+R - iexplore. После первого запуска IE - ярлык появится в панели задач и панели быстрого запуска. Выбрать "не использовать рекомендуемые параметры"
Правый клик по верху окна - Строка меню. Затем меню Справка - О программе - снять галку "Устанавливать новые версии автоматически"
Меню Сервис - Свойства браузера
Общие - Домашняя страница: "about:blank" (без кавычек)
Дополнительно - снять галки "Проверять подписи скачанных программ" и "Разрешать выполнение или установку программы, имеющую недопустимую подпись". Проставить галки "Разрешать запуск активного содержимого компакт-дисков на моём компьютере" и "Разрешать запуск активного содержимого файлов на моём компьютере"
Безопасность - Опасные сайты - снять "Включить защищённый режим"; Надёжные сайты - слайдер до конца вниз; Местная интрасеть - слайдер до конца вниз; Интернет - слайдер до конца вниз, снять галку "Включить защищённый режим"
Панель управления - Центр обновления Windows - Я хочу выбрать параметры
Выбрать "Не проверять наличие обновлений (не рекомендуется)", проставить две остальные галки
Установить драйвер сетевой карты. Wired_PROSet_27.8_32.exe либо Wired_PROSet_27.8_x64.exe (снять галку "Intel Advanced Network Services" при установке)
Подключить компьютер к Интернету. Вставить сетевой кабель и, при необходимости, настроить IP адреса. При появлении всплывающего сообщения, выбрать Да:
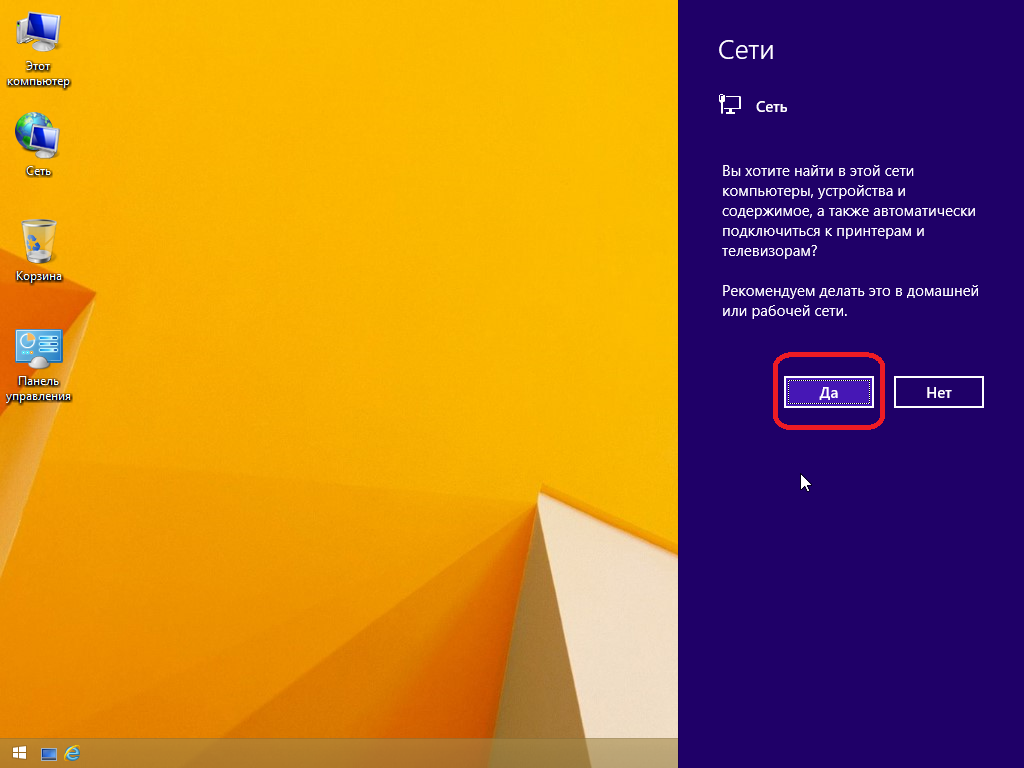
Применить патчи к реестру файлами: spectre.reg и nowarn.reg
Установить программу wufuc_v1.0.1.201-x86.msi либо wufuc_v1.0.1.201-x64.msi в каталог по умолчанию (только для процессоров Intel 7-го поколения и выше либо AMD Ryzen и выше)
Панель управления - Программы и компоненты - Включение и отключение компонентов Windows. Настроить точно так же:
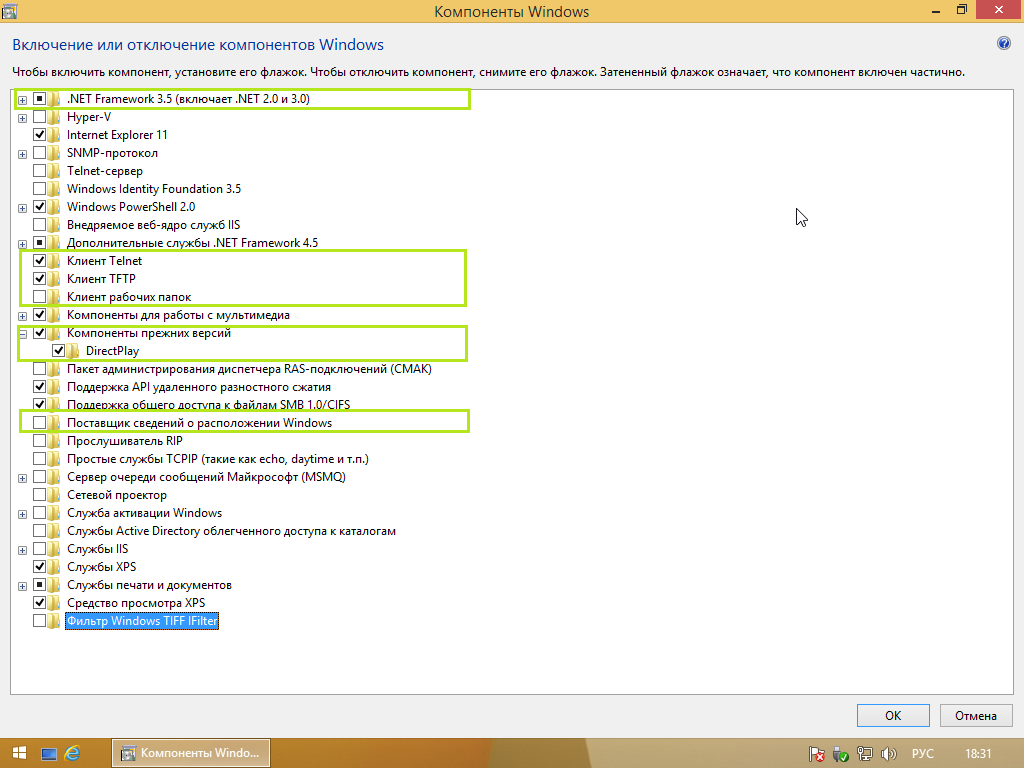
Согласиться на скачивание из "Центра обновлений" и на ребут
Установить редисты Visual C++, запустив файл VCRHyb86.exe либо VCRHyb64.exe и дождавшись завершения процесса
Панель управления - Программы и компоненты. Удалить редисты Visual C++ 2015-2022 обеих платформ
Установить обновлённые редисты Visual C++ 2015-2022 файлами VC_redist.x86.exe и VC_redist.x64.exe
Установить .NET 4.8, запустив сначала ndp48-x86-x64-allos-enu.exe, затем ndp48-x86-x64-allos-rus.exe. Один из этих установщиков может потребовать ребут - согласиться.
Установить редист Visual J# файлом vjredist.exe либо vjredist64.exe
Установить программу чтения HLP файлов: Windows8.1-KB917607-x86.msu либо Windows8.1-KB917607-x64.msu
Панель управления - Электропитание - Показать дополнительные схемы. Выбрать "Высокая производительность"
Настройка отключения дисплея - Отключать дисплей: Никогда - Сохранить изменения
Настройка отключения дисплея - Изменить дополнительные параметры питания - Отключать жёсткий диск через - прописать 0
Панель управления - Центр поддержки
Параметры центра поддержки - снять все доступные галки - ОК
Обслуживание - "параметры" в поиске решений - не проверять на наличие новых решений - ОК
Установка обновлений по январь 2023
Установить обновления из пакета обеспечения: KB2999226, KB3112336 и KB5027574. Перезагрузить компьютер
Панель управления - Центр обновления Windows - Проверка обновлений. Процесс может занять до 1 часу
По завершении поиска нажать "Важных обновлений: .."
В разделе Важное следует сначала пометить все галки на экране, затем снять связанные с оборудованием
Среди оставшихся стоит отключить обновления, признанные вредоносными. Все они будут иметь заголовок "Обновление для Windows 8.1 ..." и далее номер апдейта, исключить необходимо следующие апдейты: просмотр
В разделе Необязательное следует проставить сначала все галки, затем снова снять их с вредоносных апдейтов: список
Нажать Установить, дождаться завершения процесса (может занять пару часов), перезагрузить компьютер (может занять несколько минут, не жать reset)
Выполнить скрипт W10-Block.cmd
Автоматические обновления по июль 2023
Применить патч реестра файлом edition.reg
Запустить LiveOS-Setup.cmd и следовать инструкциям
Перезагрузить компьютер
Повторить установку обновлений, разрешив обновить драйвера
Установка драйверов
Установить драйвер чипсета
Установить IMEI драйвер
Установить IRST драйвер
После перезагрузки установятся новые драйвера жёстких дисков и SSD - система запросит ребут - согласиться
Установить USB 3.x драйвер (при наличии в системе не-Intel контроллеров)
Установить SATA драйвер ASM106x (при наличии)
Установить DirectX 9.0c файлом DXSETUP.exe
Установить драйвер аудио
Установить драйвер видеокарты
Установить драйвер Sound Blaster (при наличии)
Установить все остальные драйвера (монитор, мышка, принтер и т.д.)
Повторить раздел с установкой обновлений, разрешив обновить драйверы устройств
Рекомендуемый софт
Open-Shell - гибкая настройка меню Пуск с выбором стиля - Windows 2000, Windows XP или Windows 7
WPD - программа для гибкой настройки параметров конфиденциальности и отключения слежки
Ultimate Windows Tweaker - утилита тонкой настройки системы и интерфейса
K-Lite Mega Codec Pack - большинству мультимедийных приложений и игр требуются кодеки, пакет также включает в себя удобный медиа-плеер
LogMeIn Hamachi - версия с привязкой к сети "Doom Power"
После установки Microsoft Office и/или Visual Studio требуется повторить установку обновлений